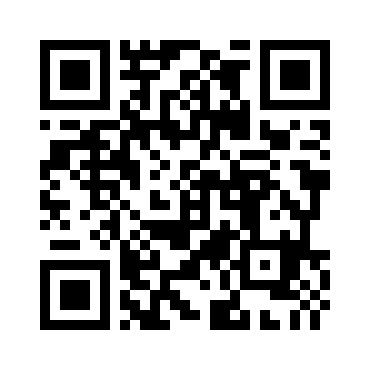【iMovie】iPhoneで動画編集するなら意外と使えるデフォルトアプリで!!
緊急事態宣言につき正直暇だったので、ひさしぶりに動画編集しました。学生の頃はVAIOに内蔵されていた動画編集ソフトで友達との写真や動画をMV風に編集して共有していたのは懐かしい思い出です。写真や動画のデータを追加してエフェクトを指定すればあとは音楽のピッチに合わせて勝手に処理してくれるので「さすが!」と思っていましたが、もはや今では個人がハイクオリティな動画を撮影&編集できるのは当たり前の時代。15年以上前のスキルで止まっていたので「これは私のもっさりWindowsより最新型のMacじゃないと無理かなぁ」と思っていましたが、手元のiPhoneで動画編集アプリを探してみたところプリインストールで入っていた『iMovie』を発見。
今まで全く開きもしなかったのですが、試しにちょっとだけいじってみると思ったより「結構楽しい」そして「(初心者の自分には)機能としては充分」だったのでざっくりご紹介。
ここからの操作は全てiPhoneです
新規プロジェクトを作成する
アプリを起動すると[プロジェクト]と出てくるので[+]をタップして新規プロジェクトを作成します。このアプリの場合、自由度の高い[ムービー]とあらかじめテンプレが用意されている[予告編]があるのですが、私は[ムービー]をオススメします。
動画を編集する場合にはいくつかの素材が必要になるので素材選択の画面に移動しますが、とりあえず最初に遷移した画面の下にある[ムービーを作成]をタップすると以下のようにまっさらな編集用の画面が出てきます。


素材を選択する
「+をタップしてビデオ、写真、オーディオを追加します。」と記載してある画面から使用したい素材(メディア)を選びます。iPhoneに保存されている写真か動画ならだいたい選べるので好きなものを選択します。


画面の切り替えを決める
複数選択した写真や動画が次のものに移動する際にどのような効果で切り替わるようにするか決めます。[なし][テーマ][ディゾルブ][スライド][ワイプ][フェード]などから切り替えの際の秒数やサウンドのオンオフも設定可能です。
KenBurns効果について
iMovieには追加した画像が自動的にズームしたりパンしたりする[Ken Burns]という効果があります。これをオンにすると静止画であるはずの画像がまるで動画のように動いてくれますが、この機能を使いたくない場合にはオフにできるので自分のフィーリングで使いどころは決めましょう。画像をタップし[Ken Burnsオン]をタップすると[Ken Burnsオフ]になります。
BGMを挿入する
著作権的なことはここでは省きますが、楽曲を使用した数分程度の動画にしたい場合はフルで音楽ファイルを使用することもできます。もちろんもっと長尺でも音楽の一部を使用した加工もできます。
例)パソコンに入っているWAVファイルをBGMとして使用したい場合
iMovieにファイルを引き出すにはiCloudやDropboxなどのクラウド上にデータを保存する必要があります。他にも方法があるかもしれませんがいちばん手っ取り早いのはこれです。
バックグラウンド再生とフォアグラウンド再生が選べるので、追加した動画自体の音声を活用したい場合にはバックグラウンド再生(緑色のバー)にします。
サウンドを挿入する
BGMとは別途で効果音などを入れたい時には[オーディオ]をタップします。[サウンドエフェクト]は短い効果音がデフォルトで入っているので便利です。自分で用意したサウンドを使用する場合は上述の[ファイル]から選択します。
動画の音声を削除する
動画をタップし任意の位置で[切り離す]を選択すると無音の動画とサウンド(青色のバー)にデータが別れます。サウンドをタップして[削除]すると動画の音声のみが削除されます。あえて動画と音声をずらしたり、使用したい音声のみ切り出して動画に当てることも可能です。追加する動画の映像のみ使用したい場合には非常に便利です。
動画を途中からスローにする
以下から少し応用的になります。ひとつの動画を途中からスローモーションなどにしてひと手間加えたい場合などには、分割したい位置で動画をタップし[分割]をタップします。すると動画が分かれるので下部のタイマーのようなアイコンを選択すると動画の速度を落としたり上げたり止めたりすることができます。この際、動画と動画の切り替えは[なし]にした方がスムーズにスローに移行します。
途中からスローにするためにわざわざ[分割]させましたが分割させなくても動画全体に効果を適用することが可能です。


プロジェクト設定について
右下の歯車のようなマークをタップするとプロジェクト動画の開始時と終了時にフェードさせるかなどを指定することができます。また「ピッチ」についても指定することができますが、音楽に合わせて写真が切り替わってくれる機能なのでとても便利ではあるのですが1枚1枚の表示が長くなる場合もあるのでショートムービーのようにサクサク切り替えたい場合はチェックを外しておいた方が良さそうです。
こうしてできあがった動画がこちら
試行錯誤を経てできあがった動画は共有サイトに上げることも可能。使用楽曲の著作権は何故かYouTube側でOKが出たのですが、報道資料の扱いについてはきちんと勉強していないので完全にOUTだったら消します。YouTubeへのアップロードはiMovieから直接でも端末に保存してからでも可能でした。アップロード後に4K対応動画に変換されていたのは謎でしたが、スマホだけでの作業でも高画質の動画作成ができるのには今更ですが普通に驚きました。ちょっとしたホームビデオやショートムービーを作成する程度にはかなり高機能。ただ全てタップでの操作になるので微調整が難しいと感じる時はありましたが、スマホひとつで映画監督の気分になれちゃいます。何か新しい趣味を探している方にはおすすめ。
\気になったらSHARE!!/
正統続編TVアニメ『ひぐらしのなく頃に業』で思い返す「女子同士」の友情:前の記事